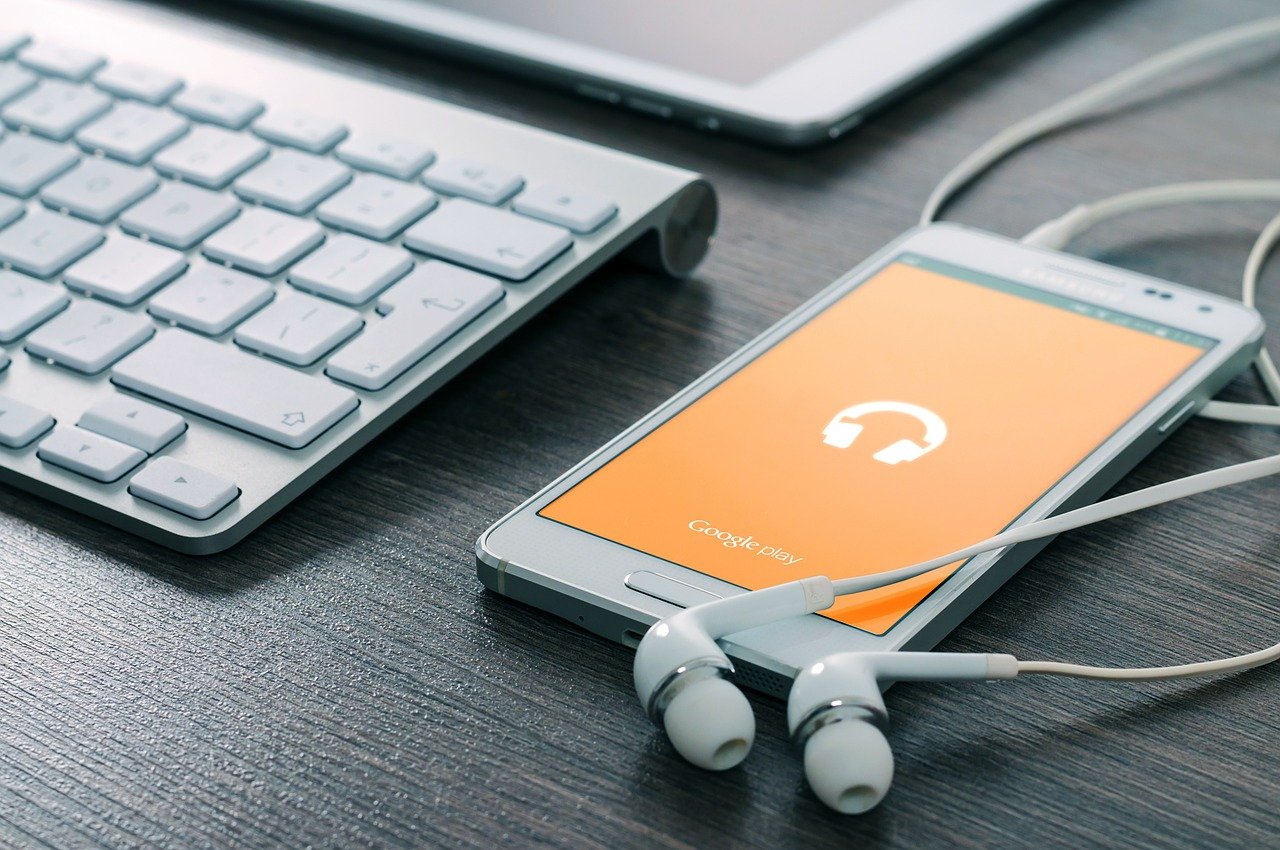
おはようございます.ぐ~ままです.
AmazonのAudibleにハマっています.
今日は,Audibleで読みたい本を検索する方法をご紹介したいと思います.
特に,ぐ~ままのように読みたい本がなく,子どもの読み聞かせ用,洋書などのジャンル(カテゴリー)で検索したい場合,アプリやPCで検索方法が違うため結構ややこしくなっています.
今回は,まず,PCでの検索方法のコツをまとめてみました.
これまでのAudibleの紹介記事は,↓↓からご確認いただけます.
Audibleの申込み方法,退会,休会についての記事は,コチラから.
Audibleの使い方をまとめた記事は,コチラから.
Audibleおススメの活用方法(読み聞かせと英語学習)については,コチラから.
Audibleの読みたい本を探すコツ(PC編)は,コチラから.
Audibleの読みたい本を探すコツ(アプリ編)は,コチラから.
Audibleの本をAmazonのサイトで検索する方法
左側の検索条件の設定欄を活用すること
実は,Audibleにはサイトが2つあります.
1つが,AmazonのAudibleのサイトで,もう一つが公式サイト.
どちらのサイトもできることは同じなのですが,画面が全然違います.
ぐ~ままが分かりやすいと思うのは,Amazonのサイト.
AmazonのAudibleのサイトには,左側に検索条件の設定欄があります.
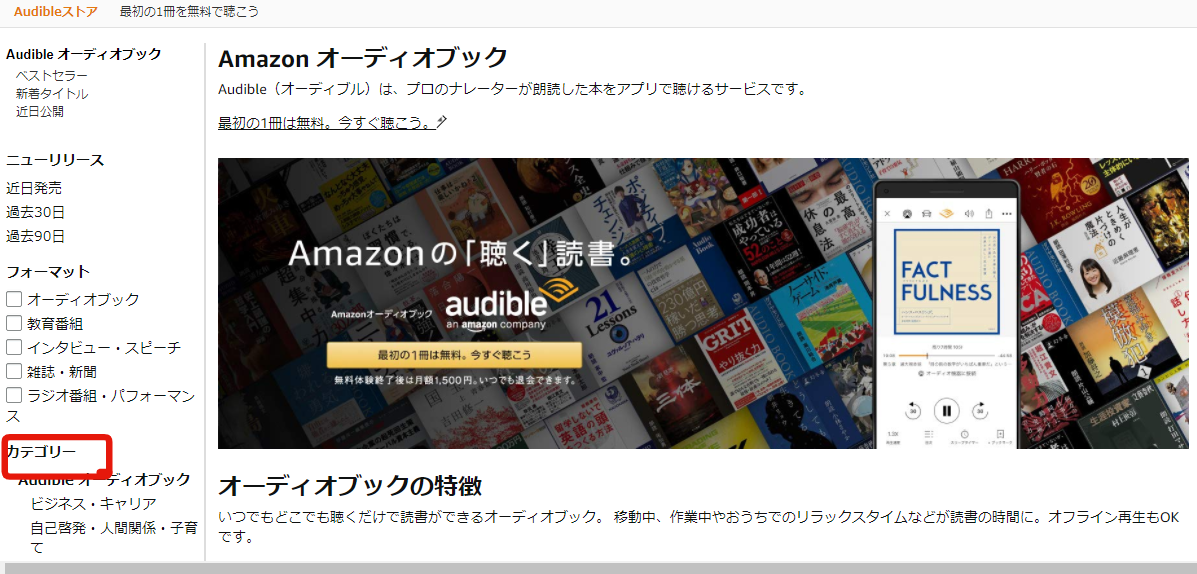
例えば,子どもの読み聞かせ用を検索しているのであれば,「カテゴリー」欄で,「絵本・児童書」を選択してください.
童話であれば,サブカテゴリ―の「童話・民話・神話」で探してみるといいのですが,ここで一つ問題が!
それは,このまま では,全言語の検索結果が表示されてしまうということ.
日本語も表示されますが,英語やその他の言語まで出てくるので,ちょっと探しにくい.
こんなときは,カテゴリーの下に表示される「言語」選択欄で,日本語を選択してください.
これで,子どもの読み聞かせ用の日本語の童話が検索できます.
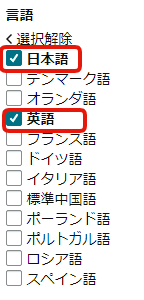
そして,逆に,この言語選択欄で,「英語」を選択すると,英語の本が抽出できます.
つまり,英語のリスニング対策用ということであれば,英語欄にチェックを入れれば,いいのです.
子供向けの書籍の英語は,聴きやすいので,リスニング強化の強い味方です.
また,検索欄では,そのほかにも「著者」「再生時間」「カスタマーレビュー」などでも,検索条件の絞り込みができるので,便利です.
Audibleの本をAudibleの公式サイトで検索する 方法
「〇〇のタイトルすべてを表示」 をクリック して,検索条件を設定する画面を表示させること.
Audibleには,Amazonのサイトのほかにもちゃんと公式のサイトがあります.
ですが,公式サイトの検索はややわかりにくいというのが,ぐ~ままの感想です.
本のタイトルや,著者名などが分かる場合は,上部右側の検索ボックスから検索します.この検索方法は,ただ検索するだけなので,問題ないと思います.
ですが,具体的なタイトルなどが分からず,カテゴリーから検索する場合が分かりにくい.
ポイントは,検索条件を設定する画面を表示させること.
そのために, 「〇〇のタイトルすべてを表示」 をクリックすることです.
まず,上部左側の「コンテンツ」にマウスオンしてください.
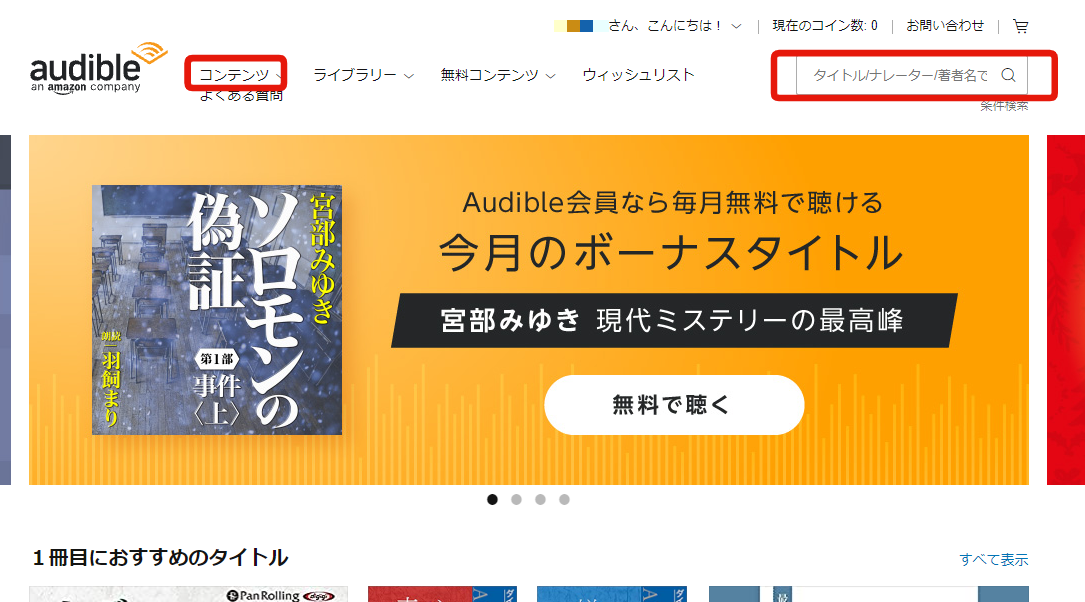
「コンテンツ」にマウスオンすると,以下のようなカテゴリーが表示されます.
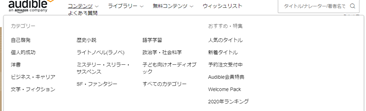
この中から,好みのカテゴリーを選択します.
子どもの読み聞かせ用であれば,「子ども向けオーディオブック」を選択してください.
昔話であれば,次のサブカテゴリ―で「童話・民話・神話」で探します.ここまでは,Amazonのサイトと同じです.
ですが,このままだと次のサブカテゴリ―の名称と「人気のタイトル」ぐらいしか表示されません.
なのでここで,右上の「童話・民話・神話のタイトルすべてを表示」をクリックしてください.
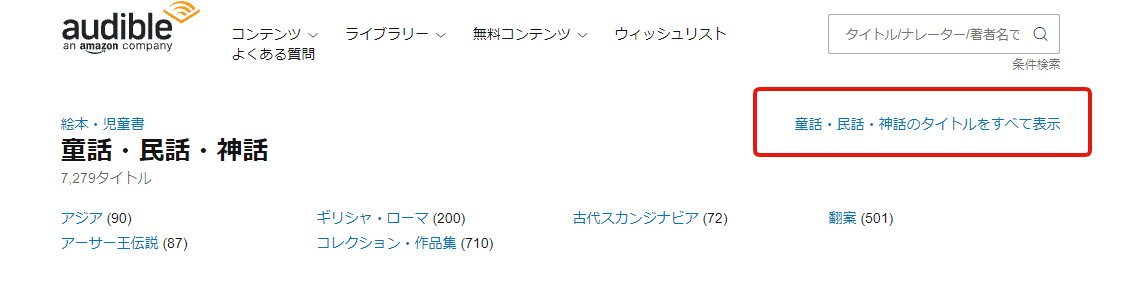
すると,Amazonのサイトと同じような検索画面に移動します.
そのうえで,言語選択欄で「日本語」を選んでください.
英語の場合は,上記の言語選択欄で「英語」を選んでもいいですし,最初のカテゴリー選択の際に「洋書」を選ぶこともできます.
まとめ
Audibleの公式サイトでは,目当ての本が決まっていないときの検索が,少しわかりにくいです.
ポイントは, 「〇〇のタイトルすべてを表示」 をクリック です.
ですが,わかりやすいのは,Amazonのサイトじゃないかと思うので,改めてリンクをご紹介しておきますね.
なお,アプリでの検索はさらにわかりにくいので,別記事にてご紹介したいと思います.
(ぐ~まま)









