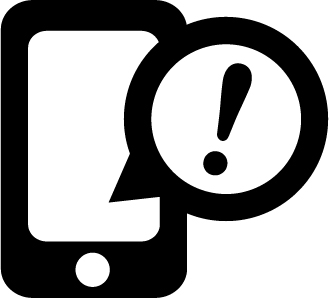
こんばんは。とんとんです。
Android端末の画面を見るたび、気になるのがアプリアイコンに表示される灰色の通知ドット。この小さな丸が、快適なスマホライフの妨げになっていませんか?
放っておくとどんどん増える通知ドットをスマートに消し去り、スッキリとした画面を取り戻す方法をご紹介します。設定変更からアプリの活用まで、誰でも簡単に実践できる技をまとめましたので、これであなたのスマートフォンはもっと使いやすく、見た目もスマートになること間違いなしです!
この記事の目次
1. アプリごとの設定で通知ドットをオフにする
- - 設定アプリを開く。
- - 「アプリと通知」を選択。
- - 通知ドットを消したいアプリを選択。
- - アプリ情報画面で「通知」を選択し、通知ドットの許可スイッチをオフにする。
例: LINEアプリの場合
- - 設定アプリを開き、「アプリと通知」を選択。
- - LINEを選び、「通知」を選択し、通知ドットの許可スイッチをオフにする。
2. 通知パネルから通知を消去する
- - 画面上部から下にスワイプして、通知パネルを開く。
- - 消去したいアプリの通知を長押しし、表示される消去または×ボタンをタップする。
例: Gmailアプリの場合
- - 通知パネルを開き、Gmailの通知を長押しし、消去または×ボタンをタップ。
3. ランチャー設定で通知ドットを非表示にする
- - ランチャーアプリの設定画面を開く。
- - 「通知」または「バッジ」の項目を選択し、通知ドットを表示するスイッチをオフにする。
例: Nova Launcherの場合
- Nova Launcherの設定画面を開き、「外観 > 通知」を選択し、通知ドットのスイッチをオフにする。
4. アプリを無効化する
- - 設定アプリを開く。
- - 「アプリ」または「アプリと通知」を選択。
- - 無効化したいアプリを選び、「無効化」または「強制停止」ボタンをタップ。
注意: アプリを無効化すると、そのアプリの機能が使用できなくなります。再び有効化するには、設定アプリで有効化ボタンをタップします。
5. サードパーティ製アプリを使用する
- - Google Playストアで以下のアプリがダウンロードできる:
- - AppNotifier: 特定のアプリの通知ドットのみを非表示にする。
- - Notification Toggle: 通知ドットをすべて非表示/表示する。
- - Hide Notification Dots: すべてのアプリの通知ドットを非表示にする。
注意: サードパーティ製アプリを使用する際は、アプリの権限を確認し、端末の動作が不安定にならないよう注意してください。
6. その他の方法
- - ランチャーアプリを変更する。
- - Androidバージョンを更新する。
補足: お使いの機種やAndroidのバージョンによって手順が異なる場合があります。また、一部のアプリでは通知ドットを非表示にする設定がない場合があります。通知ドットを非表示にしても、アプリの通知音やバイブレーションは鳴り続けることがあります。
まとめ
今回ご紹介したAndroidアプリの通知ドットを消す方法を活用して、スマートフォンの画面をよりクリーンで使いやすいものにしましょう。
アプリごとの設定変更からランチャーのカスタマイズ、さらにはサードパーティ製アプリの利用に至るまで、さまざまな方法があります。自分の使用スタイルや好みに合わせて、最適な方法を選んでください。また、アプリの無効化やAndroidバージョンの更新など、端末の状況に応じた対応も重要です。これらの方法を上手く利用して、あなたのスマートフォンをさらに快適なものにしていきましょう。









