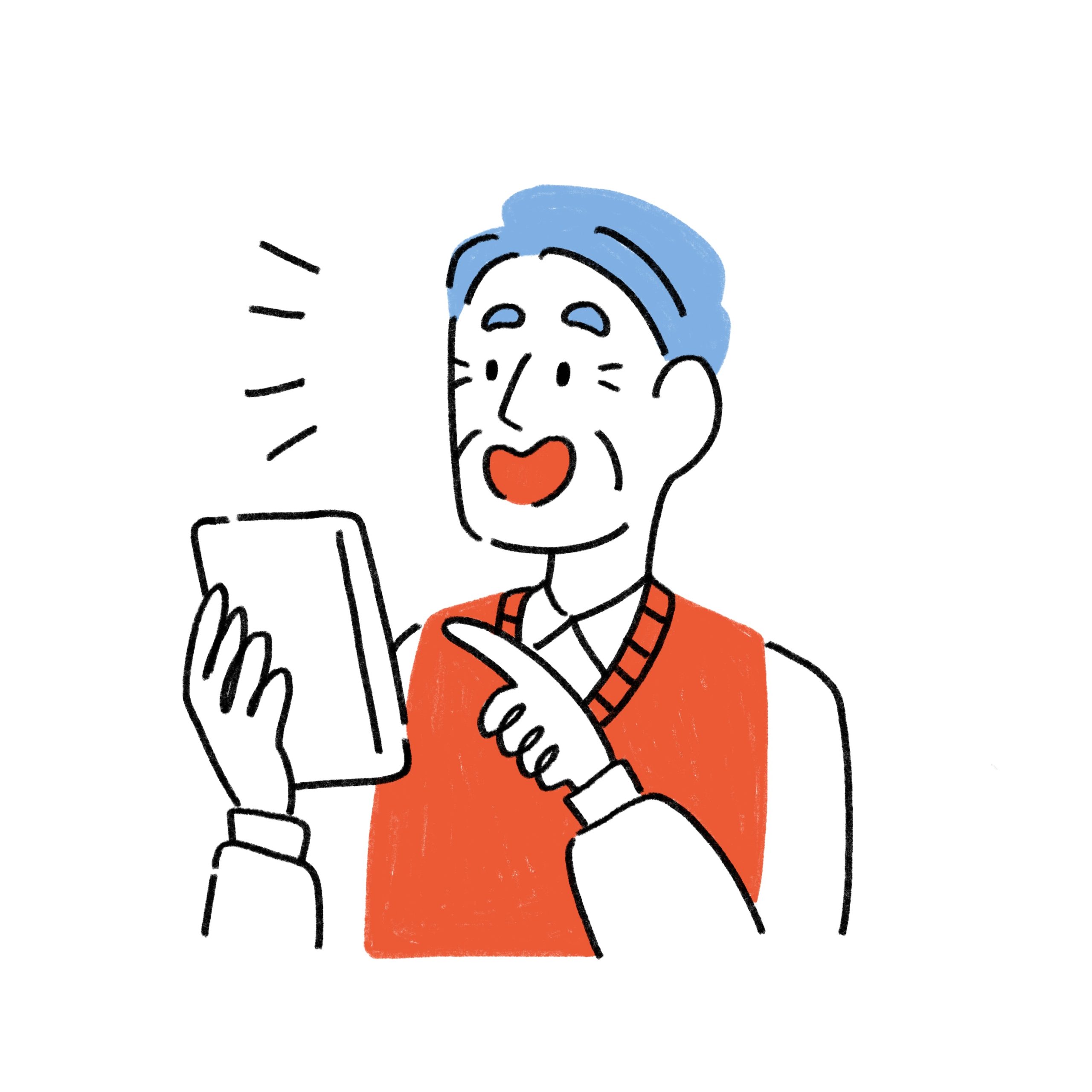
こんばんは。とんとんです。
補聴器を購入する前に試してみる価値のある、もっと手軽で経済的な解決策があります。それは、スマートフォンを活用してコミュニケーションの質を向上させる方法です。
特に、聴力に不便を感じ始めた年配のスマートフォンユーザーにとって、スマートフォンの文字起こし機能は、音声をリアルタイムでテキストに変換し、会話内容を文字で読むことができるようにするものです。この機能は、集まりの場や公共の場所で周囲の音が多く聞き取りにくい状況でも、会話の内容を明確に把握するのに役立ちます。
音声認識技術の向上により、非常に高い精度で会話をテキスト化することが可能になっています。
利用方法は非常に簡単で、スマートフォンにプリインストールされている音声認識機能を活用するか、App StoreやGoogle Playで提供されている多数の文字起こしアプリをダウンロードします。これらのアプリはほとんどが無料または非常に低コストで利用でき、使い方も直感的です。
この方法の大きな利点は、補聴器を購入することなく、既に持っているスマートフォンを使ってコミュニケーションの質を改善できる点にあります。スマートフォンは日常生活で欠かせないアイテムであるため、新たに機器を持ち歩く必要がなく、常に手元にあるもので対応できます。
ただし、文字起こし機能が補聴器の完全な代替となるわけではないものの、コミュニケーションを補助する手段として非常に有効です。聴力に不安を感じたら、高価な補聴器を購入する前に、スマートフォンの文字起こし機能を試してみることをお勧めします。テクノロジーの力でコミュニケーションの悩みを解決し、より快適な日常生活を送りましょう。
年配の方々がスマートフォンを使いこなすことは挑戦的かもしれませんが、テクノロジーの恩恵を受けることは誰にでも可能です。特に、聞こえに不便を感じ始めた方々に向けて、スマートフォン内のアプリを利用した文字起こし機能は大きな助けとなります。
「Live Transcribe」アプリのダウンロードから使用までの手順を、ここでより詳細に解説します。
1.スマートフォンの電源を入れる
まず始めに、スマートフォンをお手元に取り、電源ボタンを探してください。電源ボタンは、スマートフォンの側面や上部に位置しており、通常は長方形の形をしています。このボタンを約5秒間長押しすると、スマートフォンの画面が点灯し、デバイスが起動します。起動には数秒から数十秒かかる場合がありますが、この間、画面に表示されるロゴや進捗インジケーターを見て、起動を待ちましょう。
2.ホーム画面へ移動
電源が入り、スマートフォンが起動すると、自動的にホーム画面が表示されます。ホーム画面は、アプリのアイコン、時計、日付などが表示されるスマートフォンの「顔」とも言える場所です。ここから、電話の発信、メッセージの送信、アプリの起動など、さまざまな操作を行います。
3.Playストアを開く
ホーム画面上で、「Playストア」のアイコンを見つけてください。このアイコンは、カラフルな三角形をしており、Google Playストアへの入り口となります。Playストアは、アプリ、ゲーム、映画などをダウンロードするためのプラットフォームです。アイコンを見つけたら、それをタップしてPlayストアを開きます。
4.検索バーを利用
Playストアが開くと、画面上部に検索バーが表示されます。この検索バーは、虫眼鏡のアイコンがある白い長方形のフィールドで、ここに文字を入力することで、アプリを検索することができます。検索バーをタップすると、キーボードが画面の下部に表示されます。
5.アプリ名を入力
キーボードが表示されたら、「Live Transcribe」と入力してください。文字入力に不安がある場合は、一文字ずつゆっくりと確認しながら入力しましょう。間違えた場合は、キーボード上の削除キー(バックスペースキー)を使って修正できます。
6.検索を開始
「Live Transcribe」と入力できたら、キーボード上の「検索」ボタンをタップしてください。これにより、入力した文字に基づいてPlayストア内を検索し、関連するアプリのリストが表示されます。
7.アプリを選ぶ
検索結果が表示されたら、「Live Transcribe」アプリを探してください。このアプリは、Googleが提供する音声をテキストに変換するツールで、特に聞こえにくい環境でのコミュニケーションをサポートします。アプリを見つけたら、そのアプリをタップして詳細ページへ進みます。
8.「インストール」をタップ
アプリの詳細ページには、「インストール」と書かれた緑色のボタンがあります。このボタンをタップすると、アプリのダウンロードとインストールが開始されます。インストールにはインターネット接続が必要で、数秒から数分かかる場合があります。
9.インストールを待つ
インストール中は、進行状況が画面に表示されます。完了するまで少し待ちましょう。インストールが完了すると、「開く」というボタンが表示されます。
10.アプリを開く
「開く」ボタンが表示されたら、それをタップして「Live Transcribe」アプリを起動します。初めてアプリを開くと、使い方や設定のためのガイドが表示されることがあります。画面に表示される指示に従って、初期設定を行いましょう。
11.初期設定を行う
アプリの初期設定では、使用する言語の選択や、表示される文字の大きさの調整などが行われます。これらの設定は、アプリをより快適に使用するための重要なステップです。画面の指示に従って、自分に合った設定を選択してください。
12.言語選択をする
「Live Transcribe」では、複数の言語での文字起こしが可能です。自分が最も使用する言語、またはコミュニケーションを取りたい相手の言語を選択してください。選択後は、アプリがその言語で音声をテキストに変換します。
13.文字の大きさを調整
画面に表示される文字の大きさも調整できます。大きな文字は読みやすさを向上させますが、画面に表示される情報量は減少します。逆に小さな文字はより多くの情報を一度に表示できますが、読みにくくなる可能性があります。自分の視力や好みに合わせて、適切なサイズを選択しましょう。
14.アプリの使用
全ての設定が完了すると、アプリは自動的に周囲の音声を聞き取り、リアルタイムでテキストに変換し始めます。このテキストは画面上に表示され、話されている内容を読むことができます。これにより、聞こえにくい環境でも、会話の内容を把握することが可能になります。
15.アプリを閉じる
使用後は、画面下部の「ホーム」ボタンをタップすることで、アプリを閉じてホーム画面に戻ることができます。これで、アプリの基本的な使用方法は終了です。
まとめ
「Live Transcribe」アプリの利用により、補聴器を必要とせずに日常のコミュニケーションを支援することが可能です。このガイドが、テクノロジーを活用して、より充実した日々を送るお手伝いになれば幸いです。









