
おはようございます.ぐ~ままです.
AmazonのAudibleにハマっています.
今日は,Audibleのアプリで読みたい本を検索するコツをご紹介したいと思います.
特に読みたい本がなく,子どもの読み聞かせ用,洋書などのジャンル(カテゴリー)で検索したい場合,アプリやPCで検索方法が違うため,見つけるのが難しいという声をよく聞きます.
今回は,アプリでの検索方法のコツをまとめてみました.
これまでのAudibleの紹介記事は,↓↓からご確認いただけます.
Audibleの申込み方法,退会,休会についての記事は,コチラから.
Audibleの使い方をまとめた記事は,コチラから.
Audibleおススメの活用方法(読み聞かせと英語学習)については,コチラから.
Audibleの読みたい本を探すコツ(PC編)は,コチラから.
Audibleの読みたい本を探すコツ(アプリ編)は,コチラから.
まだ,Audibleを試したことのない方は,1ヶ月無料なので,ぜひ試してみてください.
↓↓↓
Audibleの本をアプリで検索する方法
「〇〇のタイトルをすべてを表示」 → 「検索条件」
条件設定の画面を表示させること.
本のタイトルや,著者名などが分かる場合は,上部右側の検索ボックスから検索します.この検索方法は,ただ検索するだけなので,割愛します.
以下に,アプリでのカテゴリーからの検索方法をまとめました.
① ホーム画面の下の方の「コンテンツ」をタップ
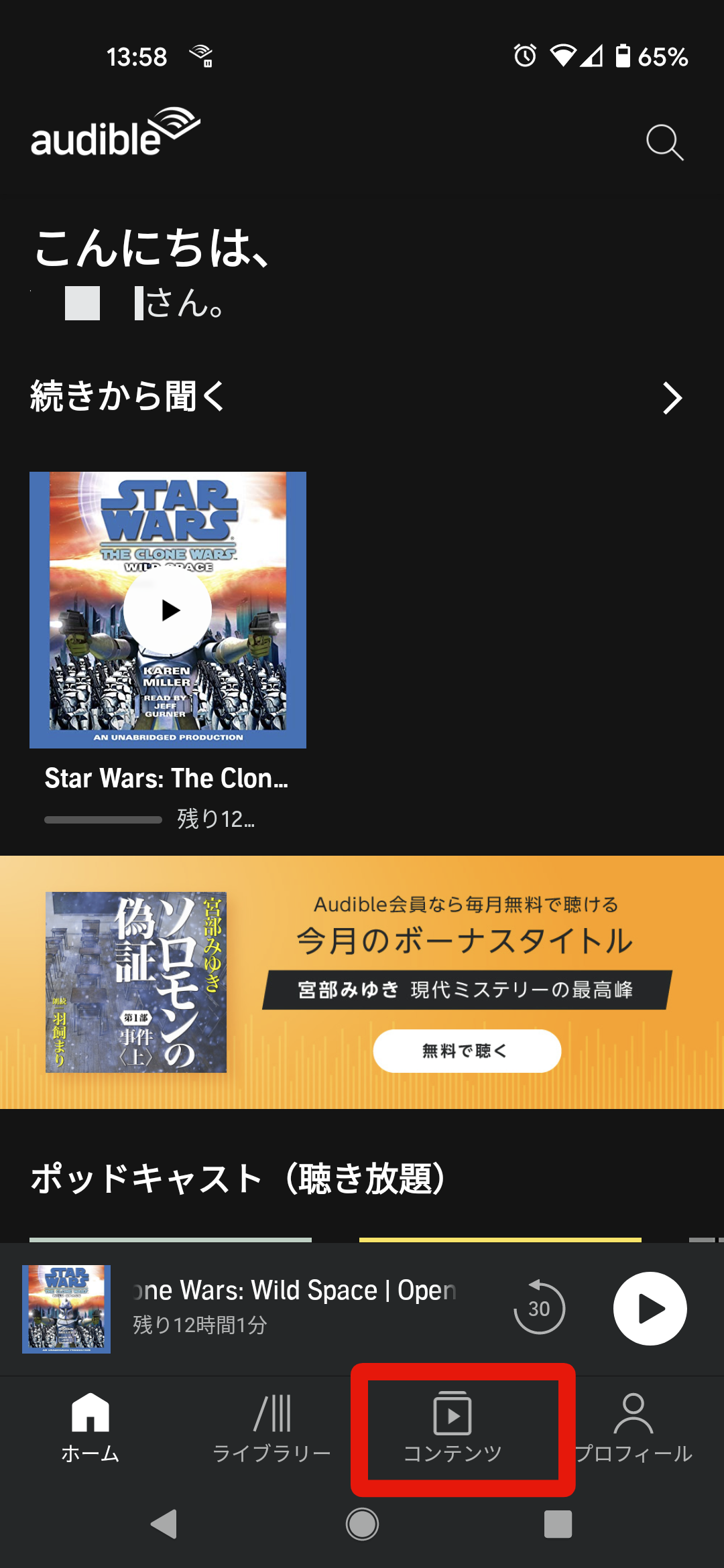
② カテゴリーを選択
コンテンツ画面が開くと「人気のタイトル」や「おすすめの新着タイトル」が表示されます.
それらを無視して,下の方にスクロールすると10個のカテゴリーが表示されています.
この中で,一番近いものを選びます.
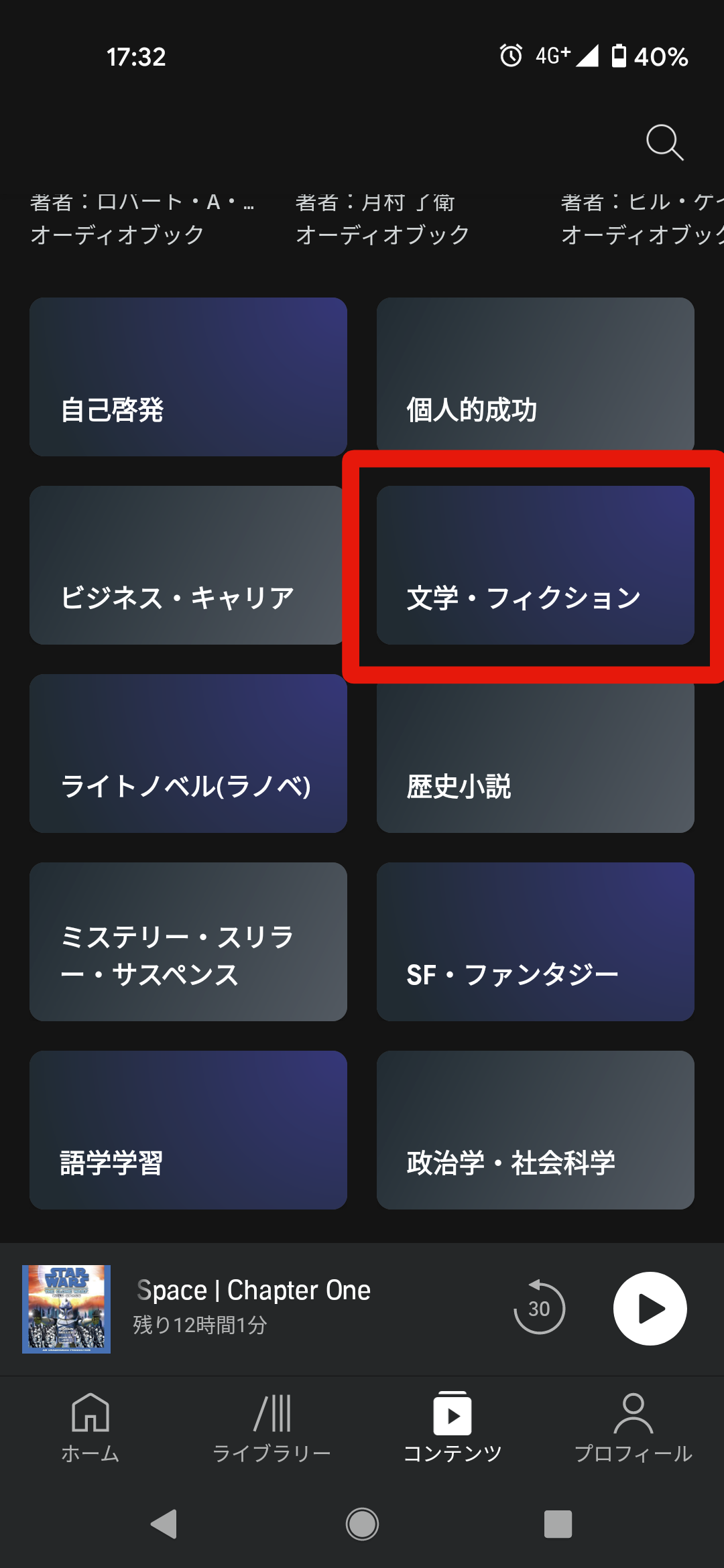
読み聞かせ用やリスニング用であれば,とりあえず「文学・フィクション」を選択すればいいでしょう.
③ 「〇〇のタイトルをすべてを表示」をタップ
次の画面でも,おすすめなどが表示されますが,下の方にスクロールして, 「〇〇のタイトルをすべてを表示」 をタップします.
今回は, 「文学・フィクション」 のカテゴリーを選択しているので,「 文学・フィクションのタイトルをすべてを表示」 となっているはずです.
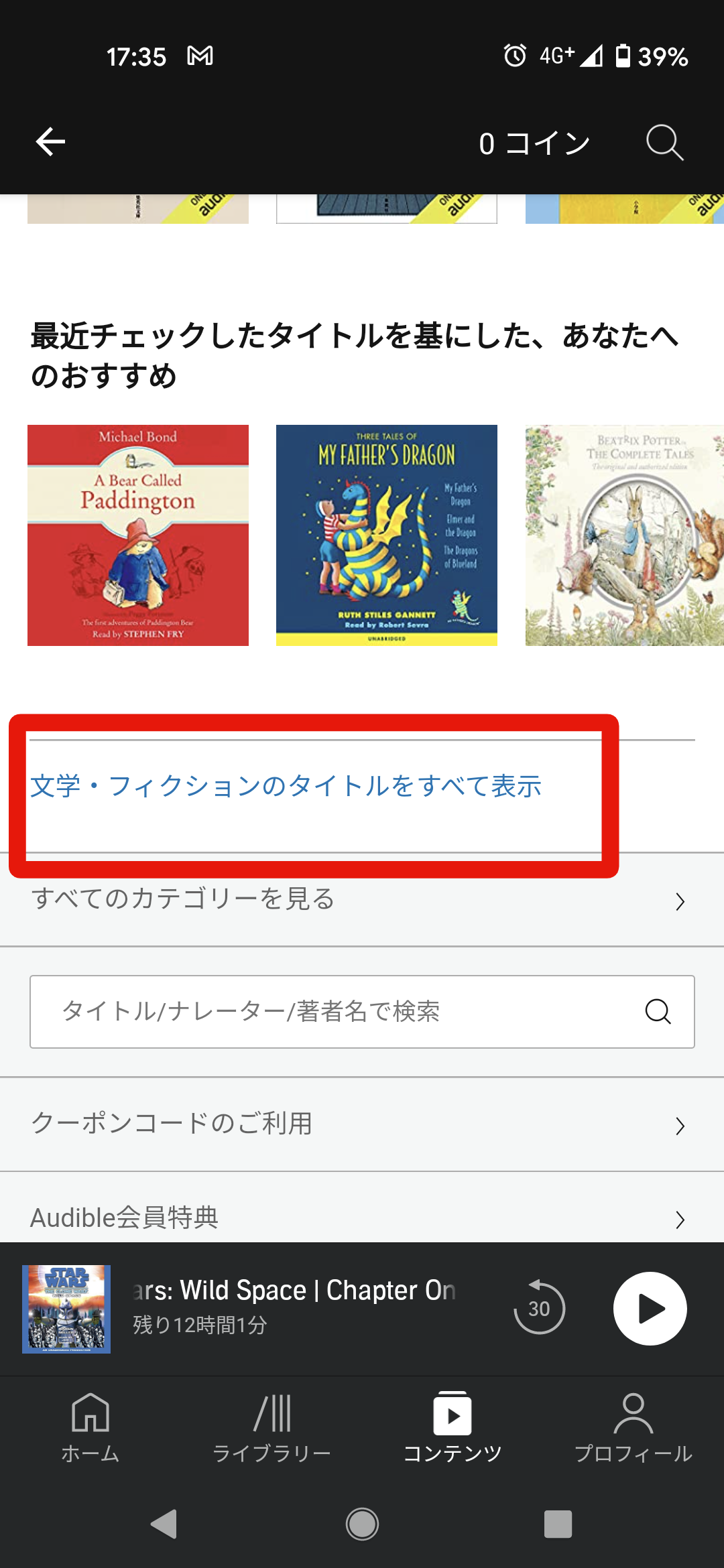
なお,選択したカテゴリーがしっくりこない場合は,この画面で「すべてのカテゴリーを見る」をタップすると細かいカテゴリーが表示されて,もう一度選びなおせます.
③ 「条件検索」をタップ
次の画面の右上の「条件検索」をタップしてください.
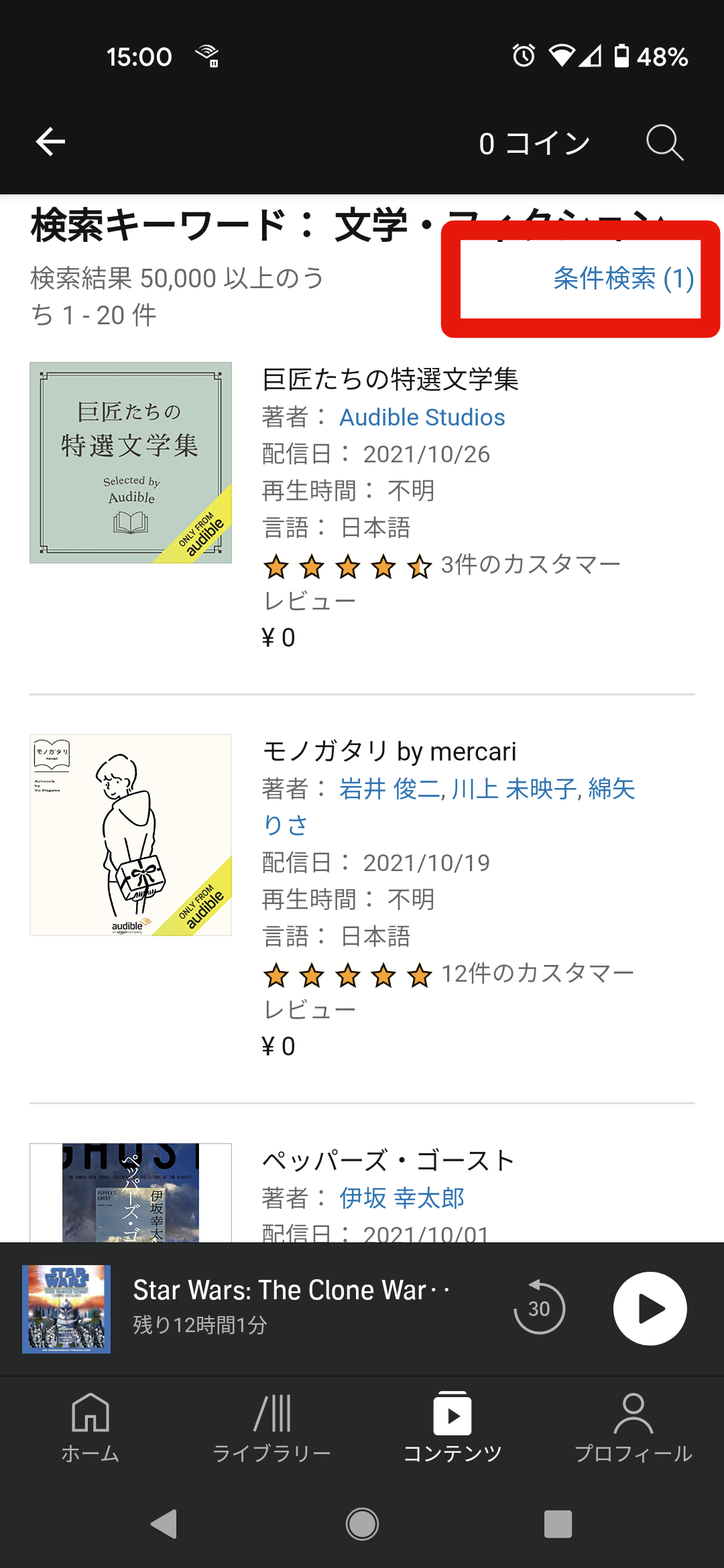
これが,キーポイントです.
④ 条件を指定
以下の画面が出れば,細かい条件設定が可能です.
カテゴリーやサブカテゴリ―も省略版ではなく,すべて表示されますし,言語での条件設定も可能となります.
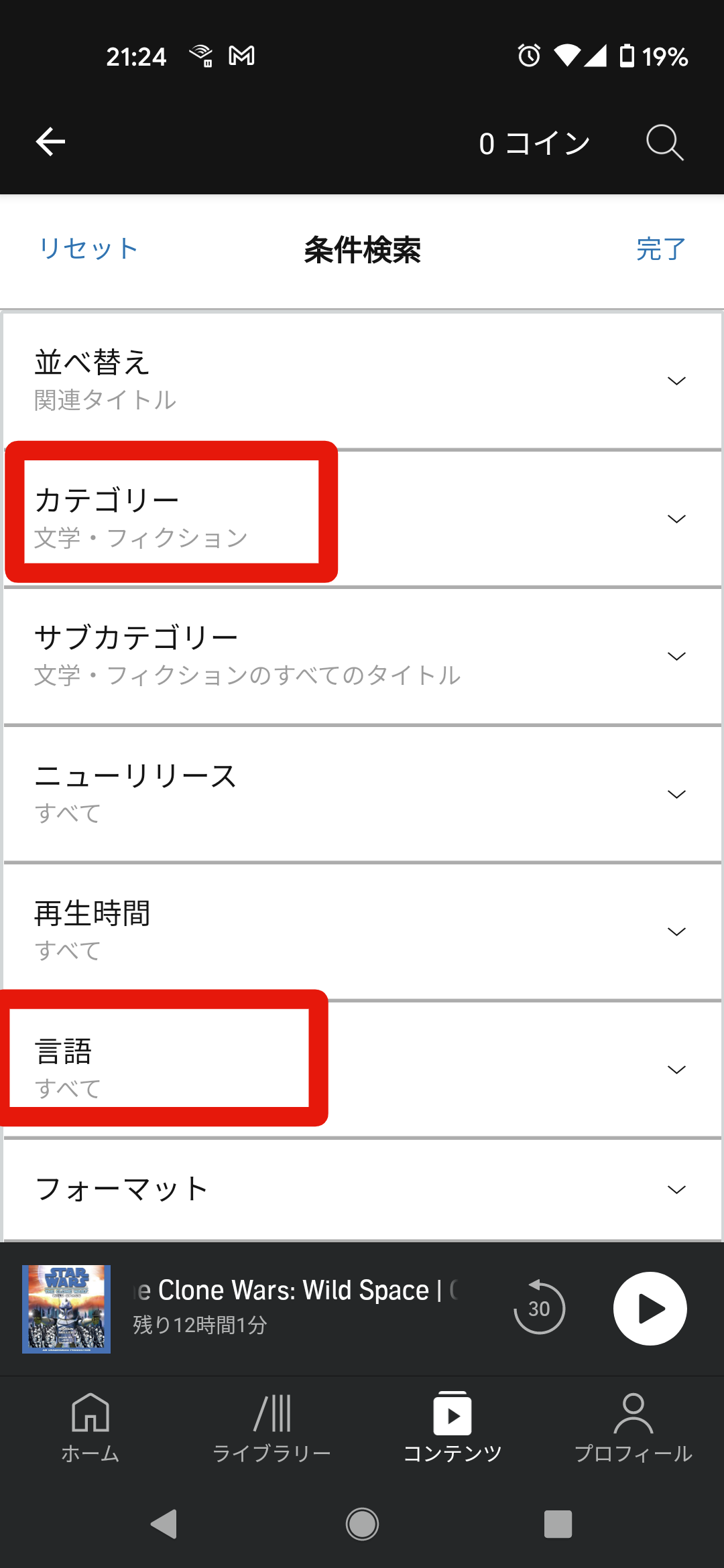
ポイントは,検索条件を設定する画面を表示させること.
そのために, 「〇〇のタイトルをすべてを表示」 を見つけてクリックすることです.
まとめ
Audibleのアプリは,目当ての本が決まっていないときの検索が,少しわかりにくいです.
ポイントは, 「〇〇のタイトルをすべてを表示」 をクリック です.
ですが,一番検索がわかりやすいのは,Amazonのサイトじゃないかと思うので,下記にリンクをご紹介しておきますね.
Amazonで検索しても,アプリで検索しても,最終的には,アプリで聴けるので,検索は,AmazonのAudibleサイトがおススメです
(ぐ~まま)








